目录:
(一)最基本的系统安装方法
(二)使用U盘等介质安装系统
(三)使用PE系统安装系统(推荐)
(四)系统启动流程
(五)系统激活教程
下面是Windows系统安装包下载地址,均为微软官方的64位系统的ISO镜像文件,请复制下载地址到迅雷下载:
Windows 7 64位旗舰版 SP1 官方原版ISO镜像文件下载链接:
ed2k://|file|cn_windows_7_ultimate_with_sp1_x64_dvd_u_677408.iso|3420557312|B58548681854236C7939003B583A8078|/ |
magnet:?xt=urn:btih:E86414F638E11104248108B155BE9408A8362509&dn=cn_windows_7_ultimate_with_sp1_x64_dvd_u_677408.iso&xl=3420557312 |
Windows8.1 64位专业版官方原版ISO镜像文件下载链接:
ed2k://|file|cn_windows_8.1_pro_vl_with_update_x64_dvd_6050873.iso|4317507584|B0888275B5BD40E67D3F178B84B9A874|/ |
Windows10 64位简体中文正式版(包含专业版/家庭版)1709 版本官方ISO镜像文件下载链接:
ed2k://|file|cn_windows_10_multi-edition_version_1709_updated_dec_2017_x64_dvd_100406696.iso|5242322944|7D89E63B0C4B5881DBCDB042FF1EB8F3|/ |
Windows10 64位简体中文正式版(包含专业版/家庭版)1803 版本官方ISO镜像文件下载链接:
ed2k://|file|cn_windows_10_consumer_edition_version_1803_updated_march_2019_x64_dvd_b2733175.iso|5365385216|D4746757EAB48AA1ED47EA95871667E8|/ |
Windows10 64位简体中文正式版(包含专业版/家庭版)1809 版本官方ISO镜像文件下载链接:
ed2k://|file|cn_windows_10_consumer_edition_version_1809_updated_may_2019_x64_dvd_41feed2f.iso|5449197568|69EA84CB1B86F67A7CA83C4C5E323247|/ |
Windows10 64位简体中文正式版(包含专业版/家庭版)1903 版本官方ISO镜像文件下载链接:
ed2k://|file|cn_windows_10_consumer_editions_version_1903_updated_sept_2019_x64_dvd_ef681fec.iso|5329448960|06AE87625F95BEDF3404AEBAD1F82FF2|/ |
Windows10 64位简体中文正式版(包含专业版/家庭版)1909 版本官方ISO镜像文件下载链接:
ed2k://|file|cn_windows_10_consumer_editions_version_1909_updated_dec_2019_x64_dvd_835a48d3.iso|5406394368|E22B7B686A83B967ABFABA216F97D150|/ |
Windows10 64位简体中文正式版(包含专业版/家庭版)2004 版本官方ISO镜像文件下载链接:
ed2k://|file|cn_windows_10_consumer_editions_version_2004_updated_june_2020_x64_dvd_cf236229.iso|5301362688|D9157E065A45C5D142AB89E90EA1E45E|/ |
Windows10 64位简体中文正式版(包含专业版/家庭版)20H2 版本官方ISO镜像文件下载链接:
ed2k://|file|cn_windows_10_consumer_editions_version_20h2_updated_april_2021_x64_dvd_ace7e59c.iso|6330411008|94F8A6EF403063C48EC5267133B7A3E1|/ |
Windows10 64位简体中文正式版(包含专业版/家庭版)21H1 版本官方ISO镜像文件下载链接:
ed2k://|file|zh-cn_windows_10_consumer_editions_version_21h1_updated_sep_2021_x64_dvd_991b822f.iso|5823694848|AC1C0056604BB66643A25360AF585A7E|/ |
magnet:?xt=urn:btih:D047A0781FFACE8846CA0D84B7C0F71F7045BA01&dn=zh-cn_windows_10_consumer_editions_version_21h1_updated_sep_2021_x64_dvd_991b822f.iso&xl=5823694848 |
Windows10 64位简体中文正式版(包含专业版/家庭版)21H2 版本官方ISO镜像文件下载链接:
ed2k://|file|zh-cn_windows_10_consumer_editions_version_21h2_updated_march_2022_x64_dvd_3a928a8c.iso||5AADDB61DEA6FF45D37AC42752D6D235|/ |
magnet:?xt=urn:btih:05fe97afbf6fcf475b39d677850341c1e837ca72&dn=zh-cn_windows_10_consumer_editions_version_21h2_updated_march_2022_x64_dvd_3a928a8c.iso |
Windows11 64位简体中文正式版官方ISO镜像文件下载链接:
ed2k://|file|zh-cn_windows_11_consumer_editions_updated_march_2022_x64_dvd_07cc21aa.iso|5692635136|0C94072A76656EC92D34124A59115E2C|/ |
magnet:?xt=urn:btih:169ea0eed6852c53a3c46161f1a1762d96023c3e&dn=zh-cn_windows_11_consumer_editions_updated_march_2022_x64_dvd_07cc21aa.iso&xl=5692635136 |
安装系统前的准备工作:
★准备适合您机器的驱动★
为了使机器各硬件能够正常使用,您必须准备好对应您机器的驱动(同时也必须对应系统和位数)。如果没有驱动您可能会遇到显示器无法调节到最佳分辨率、无法玩游戏、无法上网、无法识别您的外设等情况。这些驱动您可以根据您的硬件自行搜索并下载,多数笔记本也会配有驱动光盘或者在品牌官网提供驱动下载。或者您也可以选择事先准备带有万能网卡驱动的“驱动精灵”、“驱动人生”等工具,只要保证网卡先正常工作,其余驱动可由工具帮您下载。
★安装系统须知★
安装系统会把C盘(也就是系统盘)清理,其他的D盘,E盘不受影响,所以请把C盘里的重要文件(例如游戏存档)备份,桌面也是属于C盘,不要把重要文件放在桌面,下载的系统安装文件也不要放在桌面或者C盘。
接下来是系统安装方法:
(一)最基本的系统安装方法:
该方法适用范围:能够进入系统,在系统正常开机状态下安装Windows 7、Windows 8.1 、Windows 10等系统。
当我们下载完成了系统安装文件(以Windows7安装为例),我们第一步要做的就是ISO系统镜像文件打开,有两钟方法:
① 利用解压软件将ISO镜像文件解压出来(适用于Windows7系统)
② 使用虚拟光驱将ISO镜像文件打开(适用于Windows8.1、Windows10系统。Windows8.1、Windows10系统自带虚拟光驱,可以双击打开ISO镜像文件)
解压或打开后我们可以得到如图所示结构的一些文件(不同系统、不同位数文件会有所出入)。

双击setup.exe(建议您操作前关闭安全防护软件),您将看到向导出现,下面我们直接用图片进行说明。

需再次等待一段时间

此处不管您做任何选择,对安装都几乎无影响。

请务必接受许可条款!

这里我们不使用(更多时候是无法使用)“升级”,请点击自定义(高级)。

来到选择分区的界面,此时您无法也无需格式化磁盘。请选择系统盘(C盘)来安装系统。

如果您选择安装到系统盘(C盘),弹出下面的提示请确定。

到这里就暂时没什么事了,慢慢等着系统自动安装。

如果一切顺利,经过若干次重启之后您将看到如下画面。首先,您可以自定义一个用户名称,推荐使用英文。

设置您的密码,可留空。

根据版本的不同,您可能会被要求输入密钥,此时可以直接点击跳过。

选择合适的时区

您可能还会看到下图,请根据实际情况选择,无法抉择请选公用网络。

全新安装好的系统桌面上将只有一个回收站,您可以按自己喜好设置。如果您原来的系统未格式化,您现在可以通过磁盘清理来清理旧系统文件。
关于系统激活问题不做讨论,请尽可能支持正版。淘宝上有很多密钥,十几块钱一个。
(二)使用U盘等介质安装系统:
该方法适用范围:在无系统的主机进行安装系统,或系统故障导致无法进入系统的情况下安装新系统。
① 制作启动U盘我们推荐您使用UltraISO这款软件来操作(请自行百度下载)。
② 制作U盘启动盘会格式化U盘,请提前做好备份
③ 安装UltraISO后使用该软件打开我们之前下载好的ISO镜像。(在Win7、Win8或者Win10下制作启动盘,建议您右击UltraISO使用管理员身份运行)。
打开软件后我们大概可以看到类似下图的结构出现。
首先,选择文件——打开,选择你下载的ISO系统镜像,在光盘目录会出现你的ISO镜像
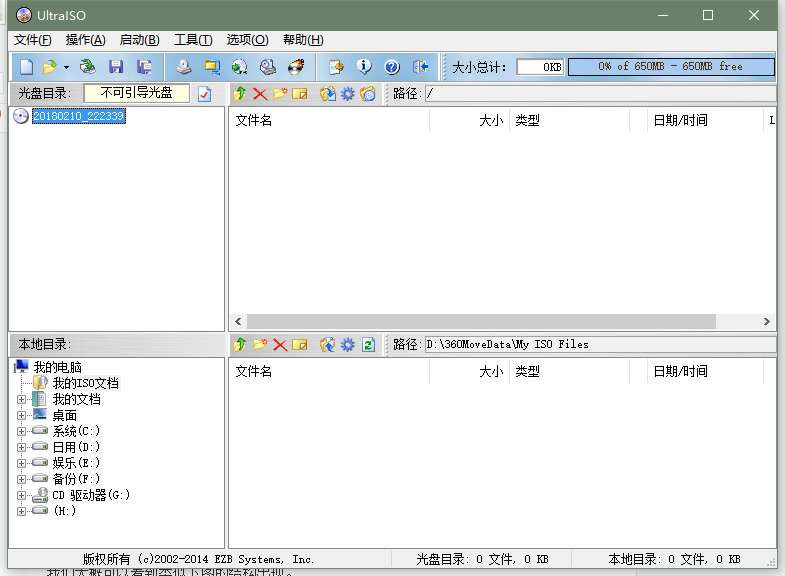
插入您的U盘,右键选中光盘目录的镜像,点击启动中的写入硬盘映像。
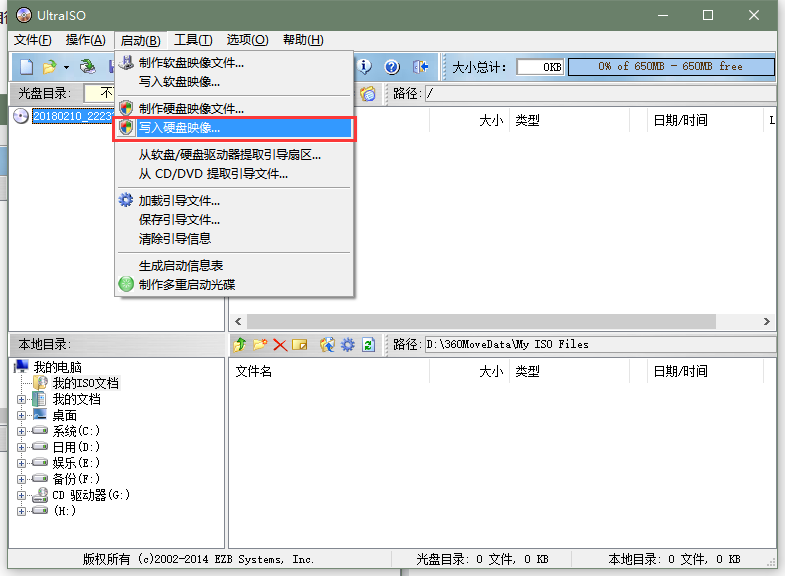
建议您以默认配置直接写入(注意:该操作会格式化您的U盘,请提前做好备份)
在【硬盘驱动器】选择你的U盘
在【映像文件】选择你下载的ISO格式的系统安装包

等进度条走完,一个启动U盘就完成了,现在你可以拿到您需要安装系统的电脑上从U盘来启动。(启动之后直接进入安装程序)
(1)现多数电脑都设有快捷启动菜单,在打开电源后快速按键盘即可进入菜单(不同机器快捷键有所不同,主要集中在F12、ESC等,请主动尝试或观察开机的提示),辨别出你的U盘名称选择从U盘启动。
(2)如果遇到一些机型快捷启动菜单默认关闭的情况,那我们就要使用更加标准的进入BIOS(UEFI)修改第一启动项的方式(关于BIOS和UEFI的更多信息会在后文中提及,您可以暂将其理解为一个电脑自带的基本系统)。进入的快捷键一般集中在Del、F2、F9、ESC上。由于不同机器界面也不一致,我们仅仅示例性的提供截图说明。
如图所示的第三项为我们的U盘:

在修改完配置后切记保存并退出,通常快捷键为F10.
启动时你大概会看到如下的界面

到这里我们就进入了官方的PE(预原装环境)中,首先选择语言相关设置
下面有两条路可选,安装系统选择现在安装,而修复计算机则是在系统故障时进行修复使用。
稍后几步与上面的最基本的系统安装方法是一样的。
有什么不懂的请私聊我
(三)使用PE系统安装系统(推荐):
适用范围:在无系统的主机进行安装系统,或系统故障导致无法进入系统的情况下安装新系统。(关于PE系统,详情请百度)
① PE系统内置有系统维护工具,可以应付比较多的情况,比如修复系统引导、修改分区表等操作。
② PE制作工具,我个人使用的是微PE,微PE支持exFAT格式(关于exFAT格式,exFAT支持超过4G的单个文件,win10系统安装包容量达到5G)而且没有广告,推荐下载win10 64位版微PE(微PE下载地址)
下载之后打开如下图所示
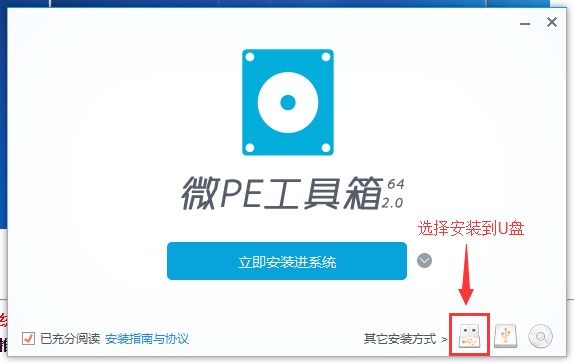
出现下图界面,安装方法使用默认的方案一,格式使用默认的exFAT USB-HDD

点击安装后等待进度条完成即可制作完成U盘PE系统
现在你可以拿到您需要安装系统的电脑上从U盘来启动进入PE系统
(1)现多数电脑都设有快捷启动菜单,在打开电源后快速按键盘即可进入菜单(不同机器快捷键有所不同,主要集中在F12、ESC等,请主动尝试或观察开机的提示),辨别出你的U盘名称选择从U盘启动。
(2)如果遇到一些机型快捷启动菜单默认关闭的情况,那我们就要使用更加标准的进入BIOS(UEFI)修改第一启动项的方式(关于BIOS和UEFI的更多信息会在后文中提及,您可以暂将其理解为一个电脑自带的基本系统)。进入的快捷键一般集中在Del、F2、F9、ESC上。由于不同机器界面也不一致,我们仅仅示例性的提供截图说明。
如图所示的第三项(顺序不是固定的,有可能在您的电脑上是第二项)为我们的U盘:

在修改完配置后切记保存并退出,通常快捷键为F10.
由于现在手上没有U盘,无法继续更新,后续请等待更新。。。
PE系统是一个微型的Windows系统,进入PE系统后可以使用上面的最基本的系统安装方法来安装系统
也可以使用PE系统里面集成的安装工具来安装系统
有什么不懂的请私聊我
(四)系统启动流程(转载自windows7吧)
为了进一步灵活的进行操作系统的安装,我建议您熟悉操作系统的启动流程。当然,这里我们暂只讨论Windows平台(Windows 8开始提供了ARM的支持,其在ARM架构上亦采用UEFI)。
现今的PC分为传统BIOS和UEFI两种启动方式。其中BIOS为旧技术,存在很大局限性,目前正处于从BIOS到UEFI的过渡阶段,因而多数采用UEFI的PC依然可以使用BIOS兼容模式(这里指PC的x86平台,在ARM平台上不作这种兼容,另外ARM上的Secure Boot是不可关闭的)。
BIOS下的启动过程:
加电自检->按顺序尝试启动项->主引导记录(mbr)->分区引导记录(pbr)->启动管理器(bootmgr)->配置文件(bcd)->winload.exe->ntoskrnl.exe->注册表
UEFI下的启动过程:
加电初始化->efi shell->启动管理器(*.efi)->配置文件(bcd)->winload.efi->ntoskrnl.exe->注册表
从流程上可以看出UEFI的启动步骤有所减少,另加上BIOS工作在16位实模式下,而UEFI则有32位和64位版本(现今常见的都是64位版本,32位未普及就已被抛弃),因此理论上的开机速度自然更快,这点在网络启动时差异非常明显(后续我们也将介绍这种方式)。当您的计算机支持UEFI并且您想使用64位系统时建议使用UEFI启动方式。
在UEFI方式下没有经过主引导记录和分区引导记录这两个环节而是直接转到UEFI可识别的分区下的启动管理器。
通常我们需要一个FAT32格式的分区(NTFS是不被直接支持的),而启动管理器通常位于分区中的efi文件夹下的boot文件夹中并以efi结尾(您也可以在efi shell中修改路径,但部分主板并不直接提供efi shell)。
实际我们前面通过工具来制作启动U盘就是修改了U盘上的主引导记录和分区引导记录并把镜像中的文件释放到了U盘。故而如果您想使用UEFI方式从U盘启动只需要保证U盘为FAT32格式并将系统镜像(64位)中的文件解压到U盘中而无需使用启动盘制作工具(Windows 8以上这样就可以了,但是Windows 7原版镜像中在efi目录下没有boot,因此您需要自行建立此目录并从系统目录或其他手段获取所需的bootx64.efi文件,此文件位于64位系统的\Windows\Boot\EFI目录下名称为bootmgfw.efi)。
另外提及UEFI就不得不提及到分区相关,在BIOS下我们分区采用MBR分区,而UEFI默认采用GPT分区(事实上Windows 8以后是支持MBR分区的,但此支持不是直接提供的,如果您在UEFI下使用MBR分区来安装系统依旧会报错)。
如果您是裸机安装系统,那么当您使用UEFI方式启动原版PE进行分区默认就是GPT分区,您无需关心具体如何分区,PE将自动为您创建必要的启动分区(FAT32格式,用于存放引导文件)以及MSR(微软保留分区)通常还有一个恢复分区用于存放RE(恢复环境)。
顺便一提,如果是BIOS模式启动,PE也会创建一个小分区用于存放引导甚至RE(恢复环境)。
这些分区都是隐藏的,建议您不要破坏这种结构否则一些功能将不可用(例如对系统盘的加密),也保证了引导文件不被误操作(例如被误压缩)。
这里不建议您为了改变引导方式而去修改分区模式,这项操作具有一定风险。如果您已经能非常好的掌握分区相关知识,那么我相信这种操作对您自然亦不在话下。如果只是一知半解则可能造成无法挽回的问题,所以在这里暂不提供这个操作的实施方法。
UEFI实际是简化我们的操作,至少相对BIOS来说他是更加易用的东西,但是多数了没有理解其原理故而把UEFI想象的很麻烦,也有许多人选择了错误的方式而把问题复杂化了。
再来说说多系统并存,实际上多系统并存的实现就是依靠修改配置而在不同系统的启动管理器间切换。如果两个系统的启动管理器可以共用(例如Win7和Win8双系统),那么只要在配置文件上有针对不同系统的配置即可。
这也使得多系统在引导出现故障时可能全部无法正常开机,如果您需要一个备用系统那么请把它们安装在不同的存储设备上(重点是引导要在不同设备上)。
最后要提及一点,主流的Win7盗版激活手段实际上是在bootmgr前增加了第三方启动管理器以加载SLIC表到内存中,因此偶尔也会抽风让你的电脑无法正常开机(这个概率是非常低的,不必过于杞人忧天)。
(五)系统激活教程
里面详细的激活教程
教程地址:http://www.aihao.cc/forum.php?mod=viewthread&tid=274&extra=page%3D1


